This article provides an overview of how to verify chains before submitting an offer, update offer statuses, and things to look out for. For instructions on specific ViewMyChain features, please refer to our 'How to' guides.
The Process - How to do it
How to Verify Chains
Step 1 - Add your offer in Alto in the usual way. Once added, the offer information will automatically pull through to ViewMyChain overnight.

Step 2 - In ViewMyChain, select 'My Properties’, search for the listing you have received the offer on and select the relevant property record.



Step 3 – Click the 'Offers' button to see all the offers for your listing.

3 (a) - Select the offer that you would like to build the chain for.

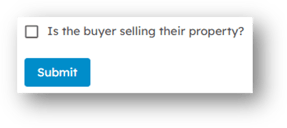
If your buyer is selling a property, follow these steps to build your chain...
Building Your Chain
ViewMyChain provides automatic updates on chain links and can automatically build chains (where available) once your potential buyers address has been added.
Step 4 – Select the 'Add' option below your listing.

4 (a) - Enter the postcode of your buyers property, click 'Search’ and select the correct address from the drop-down menu.

4 (b) - Select the selling agent.

Automatic Chain Building
Where information is available, ViewMyChain will automatically provide updates on key milestones relating to your buyers property, create any associated chain links with information on the selling agent, and milestone updates for each property in the chain where applicable.

With the information ViewMyChain has provided, you can now better qualify and understand the position of your potential buyer before making any recommendations to your client.

Repeat from step 2 if you have multiple offers for your property.
Updating Offer Statuses
Step 1 – Update the offer status in Alto to accepted or rejected (the updated status will automatically pull through to ViewMyChain).

Step 2 – 'Accepted' offers will display in ViewMyChain as 'Sold STC'.

If you have more than one offer marked as 'Accepted' in Alto, then ViewMyChain will not update the status to 'Sold STC', this action will need to be completed manually. Milestone, search and funding information will only be updated when the status is Sold STC.
This step is important so that you can differentiate between open (1) and closed (2) chains. You can then use the advanced search function to filter open or closed chains accordingly.
Closing the top and bottom of a chain
Step 1 - When you are ready to accept an offer in ViewMyChain, please update the status of your offer by marking as 'Accepted' or 'Rejected'. This is the trigger to allow ViewMyChain to start updating the milestone, search and funding information.

Step 2 – For ‘accepted’ offers - remember to close the top and bottom of the chain.
This step is important so that you can differentiate between open (1) and closed (2) chains. You can then use the advanced search function to filter open or closed chains accordingly.

Searching Open and Closed Chains
- Select 'My Properties’.
- Select 'Advanced search’.
- From the ‘Chain Status' drop-down, select ‘Open Chain’ or ‘Chain Complete’.

Things to Look out for
Fall-through Alerts - Notifications
ViewMyChain will notify you if we detect a potential break in the chain. You will receive an email notification, the property record in ViewMyChain will display a red house icon along with a note a shown below.
Email notification:

Alert icon:

Property Message:

Verifying Fall-throughs
1. A message is displayed within the property record for you either ‘confirm’ or ‘discard’ the fall-through.

2. If you confirm the fall through, the property status will update to ‘For Sale’, VMC will remove all previous buyers details and the chain will break.

If you discard, the chain will remain intact and the property status unchanged.
Searching Possible Fall-throughs
- Select 'My Properties'.
- Select 'Advanced'.
- Select 'Possible Fall through' from the 'Status' drop-down.

Locked Properties
If we have been unable to verify an address, it will appear as a locked property.
Every property has a Unique Property Reference Number (UPRN), each property address in ViewMyChain must match the exact address registered with Ordinance Survey. If not, it will show as a ‘locked property’.
You can identify a 'Locked Property' by the padlock icon.

How to Unlock a Property
- Select the property that you wish to unlock, enter the postcode and select 'Search'.

- Choose the address that best matches your property.

- Select 'Verify' and this will unlock the property. Please revisit the listing the following day to view chains and milestones, as an overnight process is required to build these.

Searching Locked Properties
- Select 'My Properties’.
- Select 'Advanced search’.
- From the 'Status' drop-down, select 'Locked Properties’.

Unqualified Chain Links
Unqualified chain links are created when SSTC properties cannot be fully identified as being sold.
These are displayed in ViewMyChain with a grey background – see image 1.
To verify the chain link:
- Select the listing - a pop-up will appear prompting you to verify the unqualified chain link.

- Select 'Verify' to confirm or 'Remove' to remove the link.

This completes the end-to-end process for using ViewMyChain. We are excited for you to experience how ViewMyChain will revolutionise your transactions, allowing you to put your focus back into servicing your clients.
For any 'how do I?' questions you might have with regards to specific VMC features, please refer to our 'How to' articles, or contact our support team.